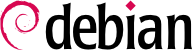4.2. Installazione, passo passo
4.2.1. Avviare e eseguire il programma d'installazione
Una volta che il BIOS ha iniziato la fase di avvio dal CD o DVD-ROM, compare il menu del bootloader Isolinux. In questa fase, il kernel Linux non è ancora caricato, questo menu consente di scegliere il kernel da avviare e inserire i parametri possibili passargli.
Per un'installazione standard, è sufficiente scegliere «Install» o «Graphical install» (utilizzando le frecce), quindi premere il tasto Invio per avviare il processo. Se il DVD-ROM è un disco «multi-architettura» e la macchina ha un processore Intel o AMD a 64 bit, le opzioni del menu d'installazione abilitano l'installazione della variante a 64-bit (amd64) e l'installazione della variante a 32-bit rimane disponibile in un sotto menu dedicato ("opzioni di installazione a 32-bit"). Se si dispone di un processore a 32 bit, non si ottiene né una scelta né le voci di menu per installare la variante a 32-bit (i386).
Ogni voce di menu nasconde una specifica riga di comando di avvio, che può essere configurata in base alle esigenze premendo il tasto TAB prima di convalidare l'avvio. La voce del menu «Help» visualizza la vecchia interfaccia a riga di comando, dove i tasti da F1 a F10 visualizzano diverse schermate di aiuto, andando nel dettaglio delle varie opzioni disponibili al prompt. Si avrà raramente la necessità di utilizzare queste opzioni, se non in casi molto specifici.
La modalità «expert» (accessibile dal menu «Advanced options») abilita, nel dettaglio, tutte le opzioni possibili nel processo d'installazione e consente di spostarsi tra le varie fasi senza che vengano obbligatoriamente eseguite in sequenza. Attenzione, questa modalità molto dettagliata può essere fonte di confusione a causa della moltitudine di opzioni di configurazione che offre.
The "rescue" mode, also accessible in the “Advanced options” menu, allows to recover a broken system or fix the bootloader. After presenting the first few screens of the installer, it will allow to enter a shell prompt in the file system you selected to perform any necessary actions, or allow to re-install the bootloader.
Once booted, the installation program guides you step by step throughout the process. This section presents each of these steps in detail. Here we follow the process of an installation from an amd64 DVD-ROM (more specifically, the RC3 version of the installer for Bullseye); netinst installations, as well as the final release of the installer, may look slightly different. We will also address installation in graphical mode, but the only difference from “classic” (text-mode) installation is in the visual appearance.
4.2.2. Selezione della lingua
Il programma d'installazione utilizza inizialmente la lingua inglese, ma il primo passo è quello che permette all'utente di scegliere la lingua che verrà utilizzata nel resto del processo. Scegliendo il francese, per esempio, si avrà l'intero processo di installazione interamente tradotto in francese (e un sistema configurato in francese come risultato). Questa scelta è utilizzata anche per definire scelte predefinite più rilevanti nelle fasi successive (in particolare la mappatura della tastiera).
4.2.3. Selezione della nazione
Il secondo passo consiste nella scelta del paese. Insieme alla lingua, questa informazione consente al programma di proporre la mappatura della tastiera più indicata. Questo influenzerà anche la configurazione del fuso orario. Negli Stati Uniti, viene suggerita una tastiera QWERTY standard e una lista di fusi orari appropriati.
4.2.4. Selezione della mappatura della tastiera
La tastiera suggerita «Inglese (Stati Uniti)» corrisponde, di solito, alla mappatura QWERTY.
4.2.5. Rilevamento hardware
Questo passaggio, nella stragrande maggioranza dei casi, è completamente automatico. Il programma d'installazione rileva l'hardware, e cerca di identificare il lettore CD-ROM utilizzato per accedere ai suoi contenuti. Carica i moduli corrispondenti ai vari componenti hardware rilevati, e poi «monta» il CD-ROM per leggerlo. I passaggi precedenti sono completamente contenuti nell'immagine di avvio inclusa nel CD, un file di dimensione limitata caricato in memoria dal BIOS durante l'avvio dal CD.
Il programma d'installazione funziona con la maggior parte delle unità, soprattutto periferiche standard ATAPI (a volte chiamate IDE e EIDE). Tuttavia, se non dovesse funzionare il rilevamento del lettore CD-ROM, il programma d'installazione offre la possibilità di caricare un modulo del kernel (per esempio, da una chiavetta USB) corrispondente al driver del CD-ROM.
4.2.6. Caricamento dei componenti
Ora che il contenuto del CD è disponibile, il programma di installazione carica tutti i file necessari per continuare il suo lavoro. Questo comprende i driver aggiuntivi per l'hardware rimanente (in particolare la scheda di rete), nonché tutti i componenti del programma di installazione.
4.2.7. Rilevamento dell'hardware di rete
This automatic step tries to identify the network card and load the corresponding module. If automatic detection fails, you can manually select the module to load. If no module works, it is possible to load a specific module from a removable device. This last solution is usually only needed if the appropriate driver is not included in the standard Linux kernel, but available elsewhere, such as the manufacturer's website or in firmware archives/packages.
Per le installazioni netinst, questo passaggio deve essere obbligatoriamente concluso con successo, dato che i pacchetti Debian devono essere scaricati dalla rete.
4.2.8. Configurazione della rete
Il programma d'installazione cerca di automatizzare il più possibile l'intero processo d'installazione, quindi tenta una configurazione automatica della rete tramite DHCP (per IPv4) e IPv6 network discovery. Se non funziona, vengono proposte più scelte: provare di nuovo con la configurazione DHCP normale, provare con DHCP dichiarando il nome della macchina, oppure impostare una configurazione statica della rete.
Quest'ultima opzione richiede un indirizzo IP, una maschera di rete, un indirizzo IP per un possibile gateway, il nome della macchina e un nome di dominio.
4.2.9. Password dell'amministratore
The super-user root account, reserved for the machine's administrator, is automatically created during installation; this is why a password is requested. The installer also asks for a confirmation of the password to prevent any input error, which would later be difficult to amend. Note that you can leave both fields empty if you want the root account to be disabled. In that case, the login for the root user will be deactivated and the first regular user — that will be created by the installer in the next step — will have administrative rights through
sudo (see
Sezione 8.9.4, «Condivisione dei privilegi di amministrazione»).
4.2.10. Creazione del primo utente
Debian impone la creazione di un account utente standard in modo che l'amministratore non prenda la cattiva abitudine di lavorare come root. Questa precauzione limita i danni causati dall'errore umano, in quanto tutte le attività vengono eseguite con il minimo dei diritti richiesti. Per questo motivo il programma d'installazione chiederà il nome completo di questo primo utente, il nome utente e la password (due volte, per evitare gli errori di battitura).
4.2.11. Configurazione dell'orologio
Se la rete è disponibile, l'orologio interno del sistema sarà aggiornato (solo la prima volta) da un server NTP. In questo modo l'ora dei log sarà corretta dal primo avvio. Se si vuole rimanere costantemente con un orario sincronizzato, deve essere impostato un demone NTP dopo l'installazione iniziale (vedere la
Sezione 8.9.2, «Sincronizzazione del tempo»).
4.2.12. Rilevamento dei dischi e degli altri dispositivi
Questo passaggio rileva automaticamente i dischi rigidi sui quali può essere installata Debian. Questo verrà trattato nel prossimo passaggio: il partizionamento.
4.2.13. Avviare lo strumento di partizionamento
La fase di partizionamento è di norma un po' ostica per i nuovi utenti. È infatti necessario definire le varie porzioni dei dischi (o «partizioni») su cui verranno memorizzati i file system Linux e la memoria virtuale (swap). Questo compito è complicato se è già presente un altro sistema operativo che si desidera mantenere. Si dovrà fare attenzione a non modificare le sue partizioni (o di ridimensionarle senza causare danni).
Fortunatamente, il programma di partizionamento dispone di una modalità «guidata», che consiglia le partizioni da fare; nella maggior parte dei casi, si può semplicemente accettare i suggerimenti del programma.
The first screen in the partitioning tool offers the choice of using an entire hard drive to create various partitions. For a (new) computer which will solely use Linux, this option is clearly the simplest, and you can choose the option “Guided - use entire disk”. If the computer has two hard drives for two operating systems, setting one drive for each is also a solution that can facilitate partitioning. In both of these cases, the next screen offers to choose the disk where Linux will be installed by selecting the corresponding entry (for example, “SCSI1 (0,0,0) (sda) - 53.7 GB ATA QEMU HARDDISK”). You then start guided partitioning.
Con il partizionamento guidato è possibile impostare anche i volumi logici LVM invece delle partizioni (vedere sotto). Dato che il resto dell'operazione è identico, non verrà descritta (in dettaglio) l'opzione «Guidato - usa l'intero disco e imposta LVM» (cifrato o no).
In altri casi, quando Linux deve funzionare insieme ad altre partizioni già esistenti, è necessario scegliere il partizionamento manuale.
4.2.13.1. Partizionamento guidato
Il programma di partizionamento guidato offre tre metodi di partizionamento, che corrispondono a utilizzi diversi.
Il primo metodo si chiama «Tutti i file in una partizione». L'intero albero del sistema Linux è memorizzato in un singolo file system, corrispondente alla directory radice /. Questo partizionamento semplice e robusto si adatta perfettamente per i sistemi personali o a singolo utente. Per la verità, verranno create due partizioni: la prima ospiterà l'intero sistema, la seconda la memoria virtuale (swap).
Il secondo metodo, «Partizione /home separata», è simile al primo, ma divide in due la gerarchia dei file: la prima partizione conterrà il sistema Linux (/), la seconda le «directory home» (ovvero i dati dell'utente, file e sottodirectory in /home/).
L'ultimo metodo di partizionamento, «Partizioni /home, /var e /tmp separate», è adatto per i server e per i sistemi multi utente. Divide la gerarchia dei file in molte partizioni: oltre alla partizione radice (/) e alla partizione dedicata agli account utente (/home/), ha anche partizioni per i dati di programmi server (/var/) e per i file temporanei (/tmp/). Queste divisioni hanno diversi vantaggi. Ad esempio, gli utenti non posso bloccare il server riempiendo tutto lo spazio disponibile nel disco (possono solo riempire le directory /tmp/ e /home/). I dati dei demoni (specialmente i log) non possono intasare il resto del sistema.
Dopo aver scelto il tipo di partizione, il programma propone un suggerimento e lo mostra sullo schermo, l'utente può modificarlo se necessario. In particolare è possibile scegliere un altro file system se la scelta standard (ext4) non è appropriata. Nella maggior parte dei casi il partizionamento proposto è la scelta più ragionevole e può essere accettata selezionando l'opzione «Terminare il partizionamento e scrivere i cambiamenti sul disco».
4.2.13.2. Partizionamento manuale
Il partizionamento manuale permette una maggiore flessibilità, consentendo all'utente di scegliere lo scopo e la dimensione di ogni partizione. Inoltre, questa modalità è l'unica strada se si vuole utilizzare il RAID software.
La prima schermata visualizza i dischi disponibili, le loro partizioni e lo spazio libero che non è stato ancora partizionato. È possibile selezionare ogni elemento visualizzato, premendo il tasto Invio verrà presentato un elenco di azioni possibili.
È possibile cancellare tutte le partizioni su un disco selezionandolo.
Quando si seleziona dello spazio libero su disco, è possibile creare manualmente una nuova partizione. È possibile farlo anche utilizzando il partizionamento guidato, che è una soluzione interessante per un disco che contiene già un altro sistema operativo, ma che si vorrebbe partizionare per Linux in maniera standard. Vedere
Sezione 4.2.13.1, «Partizionamento guidato» per avere più informazioni sul partizionamento guidato.
Quando si sceglie una partizione, è possibile indicare il modo in cui si ha intenzione utilizzarla:
formattarla e includerla nella struttura ad albero dei file scegliendo un punto di montaggio;
usarla come partizione di swap;
utilizzarla come «volume fisico per la cifratura» (per proteggere la riservatezza dei dati in alcune partizioni, vedere sotto);
utilizzarla come «volume fisico per LVM» (questo concetto sarà discusso in dettaglio più avanti in questo capitolo);
usarla come un dispositivo RAID (vedere più avanti in questo capitolo);
puoi anche scegliere di non utilizzarla, e quindi lasciarla inalterata.
4.2.13.3. Configurazione di dispositivi multi-disco (RAID software)
Some types of RAID allow the duplication of information stored on hard drives to prevent data loss in the event of a hardware problem affecting one of them. Level 1 RAID keeps a simple, identical copy (mirror) of a hard drive on another drive, while level 5 or 6 RAID splits redundant data over several disks, thus allowing the complete reconstruction of a failing drive.
Verrà descritto solo il RAID livello 1, che è il più semplice da implementare. Il primo passo consiste nel creare, in due dischi diversi, due partizioni di dimensioni identiche e di etichettarle come «volume fisico per RAID».
Per combinare queste due partizioni in un nuovo disco virtuale è necessario scegliere "Configurare il software RAID" nel programma di partizionamento e selezionare "Creare un dispositivo MD" nella schermata di configurazione. Sarà necessario rispondere ad una serie di domande su questo nuovo dispositivo. La prima domanda riguarda il livello RAID da utilizzare, che in questo caso sarà "RAID1". La seconda domanda chiede il numero di dispositivi attivi — due nel nostro caso, ovvero il numero di partizioni che deve essere incluso in questo dispositivo MD. La terza domanda riguarda il numero di dispositivi di ricambio — 0; dato che abbiamo previsto alcun disco aggiuntivo per rimpiazzare un possibile disco difettoso. L'ultima domanda chiede di scegliere le partizioni per il dispositivo RAID — queste sarebbe le due che abbiamo messo da parte per questo scopo (bisogna assicurarsi di selezionare solo le partizioni che riportano esplicitamente "raid").
Tornando al menu principale, comparirà un nuovo disco virtuale «RAID». Questo disco viene presentato con una singola partizione che non può essere eliminata, ma che può essere modificata (come per qualsiasi altra partizione).
4.2.13.4. Configurazione del Logical Volume Manager (LVM)
LVM permette di creare partizioni «virtuali» che si possono estendere su più dischi. Questo comporta un duplice vantaggio: la dimensione delle partizioni non è più limitata dalla dimensione dei singoli dischi, ma dal loro volume cumulativo, ed è possibile ridimensionare, in qualsiasi momento, la dimensione di una partizione esistente con l'aggiunta di un altro disco quando necessario.
LVM utilizza una terminologia particolare: una partizione virtuale è un «volume logico», che fa parte di un «gruppo di volumi», o di un insieme di diversi «volumi fisici». Ciascuno di questi termini, infatti, corrisponde a una partizione «reale» (o un dispositivo RAID software).
Questa tecnica funziona in modo molto semplice: ogni volume, sia esso fisico o logico, è suddiviso in blocchi della stessa dimensione, che sono assegnati da LVM. L'aggiunta di un nuovo disco crea un nuovo volume fisico, questi nuovi blocchi possono essere associati ad un qualsiasi gruppo di volumi. In questo modo, tutte le partizioni del gruppo di volumi che è stato ampliato avranno dello spazio aggiuntivo su cui potersi estendere.
Il programma di partizionamento consente di configurare LVM in più fasi. In primo luogo è necessario creare sui dischi esistenti le partizioni che saranno «volumi fisici per LVM». Per attivare LVM, è necessario scegliere «Configurare il Logical Volume Manager (LVM)», quindi nella stessa schermata di configurazione «Creare gruppi di volumi», a cui associare i volumi fisici esistenti. Infine, è possibile creare dei volumi logici all'interno di questo gruppo di volumi. Si noti che il sistema di partizionamento automatico è in grado di automatizzare tutta questa fase.
Nel menu di partizionamento, ogni volume fisico apparirà come un disco con un'unica partizione che non può essere eliminata, ma può essere modificata a piacimento.
4.2.13.5. Configurazione di partizioni cifrate
Per garantire la riservatezza dei dati, ad esempio nel caso di perdita o furto del computer o di un disco rigido, è possibile cifrare i dati in alcune partizioni. Questa funzionalità può essere usata con qualsiasi file system, dal momento che, come per LVM, Linux (e più in particolare il driver dm-crypt) usa il Device Mapper per creare una partizione virtuale (il cui contenuto sarà protetto) basata su una partizione sottostante in cui verranno memorizzati i dati in forma cifrata (grazie a LUKS, Linux Unified Key Setup, un formato standard che consente l'archiviazione di dati cifrati, nonché meta-dati che indicano gli algoritmi di cifratura utilizzati).
Per creare una partizione cifrata, è necessario assegnarne una libera per questo scopo. Basta selezionare una partizione e indicare che deve essere utilizzata come "volume fisico per la cifratura". Dopo aver partizionato il disco contenente il volume fisico da creare, scegliere "Configurare volumi cifrati". Il programma proporrà di inizializzare il volume fisico con dei dati casuali (rendendo più difficile la localizzazione dei dati reali), e chiederà di inserire una "passphrase per la cifratura", che dovrà essere inserita ogni volta che si avvia il computer, per accedere al contenuto della partizione cifrata. Una volta completata questa fase, e tornati al menu del programma di partizionamento, sarà disponibile una nuova partizione in "Volume cifrato", che sarà configurabile come qualsiasi altra partizione. Nella maggior parte dei casi, questa partizione è usata come volume fisico per LVM, in modo da proteggere più partizioni (i volumi logici LVM) con la stessa chiave crittografica, inclusa la partizione di swap (vedi riquadro
SICUREZZA Partizione di swap cifrata).
4.2.14. Installazione del sistema di base
Questo passaggio installa i pacchetti Debian del «sistema di base», e non richiede alcuna interazione da parte dell'utente. Questo sistema comprende i programmi dpkg e apt, che gestiscono i pacchetti Debian, così come i programmi necessari per avviare il sistema e iniziare ad usarlo.
4.2.15. Configurazione del gestore dei pacchetti (apt)
In order to be able to install additional software, APT needs to be configured and told where to find Debian packages. This step is as automated as possible.
If getting packages from the network is requested, the installer allows to choose a server from which to download these packages, by choosing first a country, then a mirror available in that country. A mirror is a public server hosting copies of all the files of the Debian master archive.
Infine, il programma propone di utilizzare un proxy HTTP. Se non è presente un proxy, verrà utilizzato l'accesso diretto a Internet. Se si inserisce http://proxy.falcot.com:3128, APT utilizzerà il proxy/cache, fornito dal programma «Squid», della società Falcot. È possibile trovare questi parametri, controllando le impostazioni del browser web in un altro computer connesso alla stessa rete.
I file Packages.xz e Sources.xz verranno scaricati automaticamente, per aggiornare l'elenco dei pacchetti riconosciuti da APT.
4.2.16. Concorso Popolarità Pacchetti Debian
Debian contiene il pacchetto popularity-contest, che ha lo scopo di compilare le statistiche di utilizzo dei vari pacchetti. Ogni settimana il programma raccoglie le informazioni sui pacchetti installati e quelli utilizzati di recente, e invia queste informazioni in forma anonima ai server del progetto Debian. Il progetto può quindi utilizzare queste informazioni per determinare l'importanza relativa di ogni pacchetto, che influenzerà la priorità che gli verrà assegnata. In particolare, i pacchetti più «popolari» verranno inclusi nel CD-ROM d'installazione, questo darà la possibilità a molti utenti di non dover scaricare o acquistare il set completo, per trovare i loro programmi preferiti.
Per rispettare la privacy degli utenti, questo pacchetto verrà attivato solo su richiesta.
4.2.17. Scelta dei pacchetti per l'installazione
The following step allows you to choose the purpose of the machine in very broad terms; the twelve suggested tasks correspond to lists of packages to be installed. The list of the packages that will actually be installed will be fine-tuned and completed later on, but this provides a good starting point in a simple manner.
This step can require a full set of installation media or an internet connection and a working mirror setup as described above.
Alcuni pacchetti sono installati automaticamente a seconda dell'hardware rilevato (grazie al programma discover-pkginstall del pacchetto discover).
4.2.18. Installazione del bootloader GRUB
Il bootloader è il primo programma avviato dal BIOS. Questo programma carica in memoria il kernel di Linux e lo esegue. Spesso consente all'utente, tramite menu, di scegliere il kernel da caricare o il sistema operativo da avviare.
Il menu proposto da GRUB, in modo predefinito, contiene tutti i kernel Linux installati e gli altri sistemi operativi rilevati. Ecco perché è consigliato installarlo nel Master Boot Record. È sempre consigliato mantenere un paio di vecchie versioni installate del kernel, dato che conservarle può evitare di trovarsi nell'impossibilità di avviare la macchina a causa di problemi legati all'ultima versione del kernel o nel caso di hardware poco supportato.
GRUB is the default bootloader installed by Debian thanks to its technical superiority: it works with most filesystems and therefore doesn't require an update after each installation of a new kernel, since it reads its configuration during boot and finds the exact position of the new kernel. Version 1 of GRUB (now known as “Grub Legacy”) couldn't handle all combinations of LVM and software RAID; version 2, installed by default, is more complete. While there may still be situations where it is preferable to install LILO (another bootloader); the Debian installer does no longer support the installation of it.
Vale la pena notare che GRUB non è un singolo bootloader, è più che altro una collezione di bootloader adatti a casi diversi. I numerosi pacchetti binari costruiti a partire dal pacchetto sorgente di GRUB lo dimostrano: grub-efi-amd64 è per l'avvio da PC a 64 bit in modalità UEFI, grub-efi-ia32 è per l'avvio da PC a 32 bit in modalità UEFI, grub-pc è per l'avvio da PC in modalità BIOS, grub-uboot per computer ARM, ecc.
4.2.19. Terminare l'installazione e riavviare
L'installazione è terminata, il programma suggerisce di rimuovere il CD-ROM dal lettore e riavviare il computer.