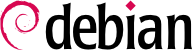

xen-create-image, che automatizza gran parte del compito. L'unico parametro obbligatorio è --hostname, che dà un nome al domU; altre opzioni sono importanti, ma possono essere memorizzate nel file di configurazione /etc/xen-tools/xen-tools.conf e la loro mancanza dalla riga di comando non genera un errore. Perciò è importante controllare i contenuti di questo file prima di creare delle immagini oppure, in alternativa, usare parametri aggiuntivi nell'esecuzione di xen-create-image. I parametri importanti includono:
--memory, per specificare la quantità di RAM dedicata al sistema appena creato;
--size e --swap, per definire la dimensione dei «dischi virtuali» disponibili al domU;
--debootstrap-cmd, to specify the which debootstrap command is used. The default is debootstrap if debootstrap and cdebootstrap are installed. In that case, the --dist option will also most often be used (with a distribution name such as bullseye).
--dhcp dichiara che la configurazione di rete del domU deve essere ottenuta tramite DHCP mentre --ip permette di definire un indirizzo IP statico.
--dir, è di creare un file sul dom0 per ogni dispositivo da rendere disponibile al domU. Per i sistemi che usano LVM, l'alternativa è usare l'opzione --lvm, seguita dal nome di un gruppo di volume; quindi xen-create-image creerà un nuovo volume logico dentro quel gruppo e questo volume logico sarà reso disponibile al domU come disco fisso.
#xen-create-image --hostname testxen --dhcp --dir /srv/testxen --size=2G --dist=bullseye --role=udevGeneral Information -------------------- Hostname : testxen Distribution : bullseye Mirror : http://deb.debian.org/debian Partitions : swap 512M (swap) / 2G (ext4) Image type : sparse Memory size : 256M Bootloader : pygrub [...] Logfile produced at: /var/log/xen-tools/testxen.log Installation Summary --------------------- Hostname : testxen Distribution : bullseye MAC Address : 00:16:3E:C2:07:EE IP Address(es) : dynamic SSH Fingerprint : SHA256:K+0QjpGzZOacLZ3jX4gBwp0mCESt5ceN5HCJZSKWS1A (DSA) SSH Fingerprint : SHA256:9PnovvGRuTw6dUcEVzzPKTITO0+3Ki1Gs7wu4ke+4co (ECDSA) SSH Fingerprint : SHA256:X5z84raKBajUkWBQA6MVuanV1OcV2YIeD0NoCLLo90k (ED25519) SSH Fingerprint : SHA256:VXu6l4tsrCoRsXOqAwvgt57sMRj2qArEbOzHeydvV34 (RSA) Root Password : FS7CUxsY3xkusv7EkbT9yae
vif*, veth*, peth* e xenbr0. L'ipervisore Xen le dispone in qualunque configurazione sia stata definita, sotto il controllo degli strumenti nello spazio utente. Poiché le modalità NAT e routing si adattano solo a casi particolari, qui si descriverà solo il modello di bridge.
xend daemon is configured to integrate virtual network interfaces into any pre-existing network bridge (with xenbr0 taking precedence if several such bridges exist). We must therefore set up a bridge in /etc/network/interfaces (which requires installing the bridge-utils package, which is why the xen-utils package recommends it) to replace the existing eth0 entry (be careful to use the correct network device name):
auto xenbr0
iface xenbr0 inet dhcp
bridge_ports eth0
bridge_maxwait 0
xl command. This command allows different manipulations on the domains, including listing them and, starting/stopping them. You might need to increase the default memory by editing the variable memory from configuration file (in this case, /etc/xen/testxen.cfg). Here we have set it to 1024 (megabytes).
#xl listName ID Mem VCPUs State Time(s) Domain-0 0 3918 2 r----- 35.1 #xl create /etc/xen/testxen.cfgParsing config from /etc/xen/testxen.cfg #xl listName ID Mem VCPUs State Time(s) Domain-0 0 2757 2 r----- 45.2 testxen 3 1024 1 r----- 1.3
testxen usa memoria fisica presa dalla RAM che altrimenti sarebbe disponibile per il dom0, non memoria simulata. Pertanto bisogna fare attenzione, quando si assembla un server che deve ospitare istanze di Xen, a fornire RAM fisica secondo le necessità.
hvc0, con il comando xl console:
#xl console testxen[...] Debian GNU/Linux 11 testxen hvc0 testxen login:
xl pause e xl unpause. Notare che, sebbene un domU in pausa non usi affatto il processore, la memoria ad esso allocata è ancora in uso. Può essere interessante considerare i comandi xl save e xl restore: salvare un domU libera le risorse precedentemente usate da questo domU, compresa la RAM. Al ripristino (o all'uscita dalla pausa, se è per quello) un domU non si accorge di alcunché al di là del passare del tempo. Se un domU era in esecuzione quando il dom0 viene spento, gli script nel pacchetto salvano automaticamente il domU e lo ripristinano all'avvio successivo. Questo ovviamente comporterà i consueti inconvenienti che si riscontrano quando si iberna un computer portatile, per esempio; in particolare, se il domU viene sospeso per troppo tempo, le connessioni di rete possono scadere. Notare inoltre che a tutt'oggi Xen è incompatibile con gran parte della gestione energetica ACPI, il che impedisce di sospendere il sistema host (dom0).
shutdown) o dal dom0, con xm shutdown o xl reboot.
xl richiedono uno o più argomenti, spesso il nome di un domU. Questi argomenti sono ben descritti nella magina di manuale xl(1).
init process, and the resulting set looks very much like a virtual machine. The official name for such a setup is a “container” (hence the LXC moniker: LinuX Containers), but a rather important difference with “real” virtual machines such as provided by Xen or KVM is that there is no second kernel; the container uses the very same kernel as the host system. This has both pros and cons: advantages include excellent performance due to the total lack of overhead, and the fact that the kernel has a global vision of all the processes running on the system, so the scheduling can be more efficient than it would be if two independent kernels were to schedule different task sets. Chief among the inconveniences is the impossibility to run a different kernel in a container (whether a different Linux version or a different operating system altogether).
/sys/fs/cgroup. Dal momento che Debian 8 è passata a systemd, che si basa anche su gruppi di controllo, questo ora è fatto automaticamente al boot senza ulteriori configurazioni.
/etc/network/interfaces, moving the configuration for the physical interface (for instance, eth0 or enp1s0) to a bridge interface (usually br0), and configuring the link between them. For instance, if the network interface configuration file initially contains entries such as the following:
auto eth0 iface eth0 inet dhcp
auto br0
iface br0 inet dhcp
bridge-ports eth0eth0 fisica oltre alle interfacce definite per i contenitori.
/etc/network/interfaces allora diventa:
# Interface eth0 is unchanged
auto eth0
iface eth0 inet dhcp
# Virtual interface
auto tap0
iface tap0 inet manual
vde2-switch -t tap0
# Bridge for containers
auto br0
iface br0 inet static
bridge-ports tap0
address 10.0.0.1
netmask 255.255.255.0
br0.
#lxc-create -n testlxc -t debiandebootstrap is /usr/sbin/debootstrap Checking cache download in /var/cache/lxc/debian/rootfs-stable-amd64 ... Downloading debian minimal ... I: Retrieving Release I: Retrieving Release.gpg [...] Download complete. Copying rootfs to /var/lib/lxc/testlxc/rootfs... [...] #
/var/cache/lxc e poi spostato nella sua directory di destinazione. Ciò permette di creare contenitori identici molto più rapidamente, visto che a questo punto basta copiarli.
--arch option to specify the architecture of the system to be installed and a --release option if you want to install something else than the current stable release of Debian. You can also set the MIRROR environment variable to point to a local Debian mirror.
lxcbr0, which by default is used by all newly created containers via /etc/lxc/default.conf and the lxc-net service:
lxc.net.0.type = veth lxc.net.0.link = lxcbr0 lxc.net.0.flags = up
lxcbr0 bridge on the host. You will find these settings in the created container's configuration (/var/lib/lxc/testlxc/config), where also the device' MAC address will be specified in lxc.net.0.hwaddr. Should this last entry be missing or disabled, a random MAC address will be generated.
lxc.uts.name = testlxc
lxc-start --name=testlxc.
lxc-attach -n testlxc passwd if we want. We can login with:
#lxc-console -n testlxcConnected to tty 1 Type <Ctrl+a q> to exit the console, <Ctrl+a Ctrl+a> to enter Ctrl+a itself Debian GNU/Linux 11 testlxc tty1 testlxc login:rootPassword: Linux testlxc 5.10.0-11-amd64 #1 SMP Debian 5.10.92-1 (2022-01-18) x86_64 The programs included with the Debian GNU/Linux system are free software; the exact distribution terms for each program are described in the individual files in /usr/share/doc/*/copyright. Debian GNU/Linux comes with ABSOLUTELY NO WARRANTY, to the extent permitted by applicable law. Last login: Wed Mar 9 01:45:21 UTC 2022 on console root@testlxc:~#ps auxwfUSER PID %CPU %MEM VSZ RSS TTY STAT START TIME COMMAND root 1 0.0 0.2 18964 11464 ? Ss 01:36 0:00 /sbin/init root 45 0.0 0.2 31940 10396 ? Ss 01:37 0:00 /lib/systemd/systemd-journald root 71 0.0 0.1 99800 5724 ? Ssl 01:37 0:00 /sbin/dhclient -4 -v -i -pf /run/dhclient.eth0.pid [..] root 97 0.0 0.1 13276 6980 ? Ss 01:37 0:00 sshd: /usr/sbin/sshd -D [listener] 0 of 10-100 startups root 160 0.0 0.0 6276 3928 pts/0 Ss 01:46 0:00 /bin/login -p -- root 169 0.0 0.0 7100 3824 pts/0 S 01:51 0:00 \_ -bash root 172 0.0 0.0 9672 3348 pts/0 R+ 01:51 0:00 \_ ps auxwf root 164 0.0 0.0 5416 2128 pts/1 Ss+ 01:49 0:00 /sbin/agetty -o -p -- \u --noclear [...] root@testlxc:~#
/var/lib/lxc/testlxc/rootfs). Si può uscire dalla console con Control+a q.
lxc-start starting using the --daemon option by default. We can interrupt the container with a command such as lxc-stop --name=testlxc.
lxc-autostart che avvia i contenitori che hanno l'opzione lxc.start.auto impostata a 1). Un controllo più dettagliato dell'ordine di avvio è possibile con lxc.start.order e lxc.group: per impostazione predefinita, lo script di inizializzazione avvia prima i contenitori che fanno parte del gruppo onboot e poi i contenitori che non fanno parte di alcun gruppo. In entrambi i casi, l'ordine all'interno di un gruppo è definito dall'opzione lxc.start.order.
qemu-*: si parla comunque di KVM.
/proc/cpuinfo.
virt-manager is a graphical interface that uses libvirt to create and manage virtual machines.
apt-get install libvirt-clients libvirt-daemon-system qemu-kvm virtinst virt-manager virt-viewer. libvirt-daemon-system provides the libvirtd daemon, which allows (potentially remote) management of the virtual machines running of the host, and starts the required VMs when the host boots. libvirt-clients provides the virsh command-line tool, which allows controlling the libvirtd-managed machines.
virt-install, che permette di creare macchine virtuali da riga di comando. Infine, virt-viewer permette di accedere alla console grafica di una VM.
eth0 e un bridge br0 e che la prima sia connessa al secondo.
libvirtd where to store the disk images, unless the default location (/var/lib/libvirt/images/) is fine.
#mkdir /srv/kvm#virsh pool-create-as srv-kvm dir --target /srv/kvmPool srv-kvm created #
virt-install. Questo comando registra la macchina virtuale e i suoi parametri in libvirtd, quindi la avvia cosicché la sua installazione può procedere.
#virt-install --connect qemu:///system--virt-type kvm
--name testkvm
--memory 2048
--disk /srv/kvm/testkvm.qcow,format=qcow2,size=10
--cdrom /srv/isos/debian-11.2.0-amd64-netinst.iso
--network bridge=virbr0
--graphics vnc
--os-type linux
--os-variant debiantesting
Starting install... Allocating 'testkvm.qcow'
L'opzione --connect specifica l'«ipervisore» da usare. La sua forma è quella di un URL contenente un sistema di virtualizzazione (xen://, qemu://, lxc://, openvz://, vbox:// e così via) e la macchina che deve ospitare la VM (questo può essere lasciato vuoto nel caso dell'host locale). Inoltre e nel caso di QEMU/KVM ciascun utente può gestire macchine virtuali che funzionano con permessi ristretti e il percorso nell'URL permette di differenziare le macchine «di sistema» (/system) dalle altre (/session).
| |
Poiché KVM è gestito allo stesso modo di QEMU, --virt-type kvm permette di specificare l'uso di KVM anche se l'URL sembra quello di QEMU.
| |
L'opzione --name definisce un nome (unico) per la macchina virtuale.
| |
The --memory option allows specifying the amount of RAM (in MB) to allocate for the virtual machine.
| |
The --disk specifies the location of the image file that is to represent our virtual machine's hard disk; that file is created, unless present, with a size (in GB) specified by the size parameter. The format parameter allows choosing among several ways of storing the image file. The default format (qcow2) allows starting with a small file that only grows when the virtual machine starts actually using space.
| |
L'opzione --cdrom è usata per indicare dove trovare il disco ottico da usare per l'installazione. Il percorso può essere un percorso locale di un file ISO, un URL dove reperire il file o il device di un lettore CD-ROM fisico (es. /dev/cdrom).
| |
--network specifica come la scheda di rete virtuale si integra nella configurazione di rete dell'host. Il comportamento predefinito (che in questo esempio è esplicitamente forzato) è di integrarla in un qualunque bridge di rete preesistente. Se non esiste un tale bridge, la macchina virtuale raggiungerà la rete fisica solo tramite NAT, quindi riceve un indirizzo in un intervallo di una sottorete privata (192.168.122.0/24).
The default network configuration, which contains the definition for a virbr0 bridge interface, can be edited using virsh net-edit default and started via virsh net-start default if not already done automatically during system start.
| |
--graphics vnc states that the graphical console should be made available using VNC. The default behavior for the associated VNC server is to only listen on the local interface; if the VNC client is to be run on a different host, establishing the connection will require setting up an SSH tunnel (see Sezione 9.2.1.4, «Creazione di tunnel cifrati con il port forwarding»). Alternatively, --graphics vnc,listen=0.0.0.0 can be used so that the VNC server is accessible from all interfaces; note that if you do that, you really should design your firewall accordingly.
| |
Le opzioni --os-type e --os-variant permettono di ottimizzare alcuni parametri della macchina virtuale, basandosi su alcune delle funzionalità note del sistema operativo lì menzionato.
The full list of OS types can be shown using the osinfo-query os command from the libosinfo-bin package.
|
virt-viewer da qualunque ambiente grafico per aprire la console grafica (notare che la password di root dell'host remoto viene chiesta due volte perché l'operazione richiede 2 connessioni SSH):
$virt-viewer --connect qemu+ssh://root@server/system testkvmroot@server's password: root@server's password:
libvirtd la lista delle macchine virtuali che gestisce:
#virsh -c qemu:///system list --all Id Name State ---------------------------------- 8 testkvm shut off
#virsh -c qemu:///system start testkvmDomain testkvm started
vncviewer):
#virsh -c qemu:///system vncdisplay testkvm127.0.0.1:0
virsh includono:
reboot per riavviare una macchina virtuale;
shutdown per provocare uno spegnimento pulito;
destroy per fermarla brutalmente;
suspend per metterla in pausa;
resume per farla uscire dalla pausa;
autostart per abilitare (o disabilitare, con l'opzione --disable) l'avvio automatico della macchina virtuale all'avvio dell'host;
undefine per rimuovere ogni traccia della macchina virtuale da libvirtd.