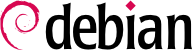

xen-create-image, que automatiza a tarefa em grande parte. O único parâmetro mandatório é o --hostname, dando um nome ao domU; outras opções são importantes, mas podem ser armazenadas no arquivo de configuração /etc/xen-tools/xen-tools.conf, e assim, a ausência dessas opções na linha de comando não dispara um error. É, portanto, importante ou checar o conteúdo desse arquivo antes de criar imagens, ou usar parâmetros extras na invocação do xen-create-image. Parâmetros que são importantes de notar são os seguintes:
--memory, para definir o quantidade de RAM dedicada para o sistema recentemente criado;
--size e --swap, para definir o tamanho dos "discos virtuais" disponíveis para o domU;
--debootstrap-cmd, to specify the which debootstrap command is used. The default is debootstrap if debootstrap and cdebootstrap are installed. In that case, the --dist option will also most often be used (with a distribution name such as bullseye).
--dhcp define que a configuração de rede do domU deve ser obtida por DHCP enquanto --ip permite a definição estática do endereço IP.
--dir, é criar um arquivo no dom0 para cada dispositivo que o domU deveria fornecer. Para sistemas que usam o LVM, a alternativa é usar a opção --lvm, seguida pelo nome do grupo de volume; xen-create-image irá então criar um novo volume lógico dentro desse grupo, e esse volume lógico se tornará disponível para o domU como uma unidade de disco rígido.
#xen-create-image --hostname testxen --dhcp --dir /srv/testxen --size=2G --dist=bullseye --role=udevGeneral Information -------------------- Hostname : testxen Distribution : bullseye Mirror : http://deb.debian.org/debian Partitions : swap 512M (swap) / 2G (ext4) Image type : sparse Memory size : 256M Bootloader : pygrub [...] Logfile produced at: /var/log/xen-tools/testxen.log Installation Summary --------------------- Hostname : testxen Distribution : bullseye MAC Address : 00:16:3E:C2:07:EE IP Address(es) : dynamic SSH Fingerprint : SHA256:K+0QjpGzZOacLZ3jX4gBwp0mCESt5ceN5HCJZSKWS1A (DSA) SSH Fingerprint : SHA256:9PnovvGRuTw6dUcEVzzPKTITO0+3Ki1Gs7wu4ke+4co (ECDSA) SSH Fingerprint : SHA256:X5z84raKBajUkWBQA6MVuanV1OcV2YIeD0NoCLLo90k (ED25519) SSH Fingerprint : SHA256:VXu6l4tsrCoRsXOqAwvgt57sMRj2qArEbOzHeydvV34 (RSA) Root Password : FS7CUxsY3xkusv7EkbT9yae
vif*, veth*, peth* e xenbr0. O "hypervisor" Xen organiza-os de acordo com qualquer que seja o layout definido, sob o controle das ferramentas de espaço do usuário. Como o NAT e os modelos de roteamento adaptam-se apenas a casos particulares, nós só iremos abordar o modelo de "bridging".
xend daemon is configured to integrate virtual network interfaces into any pre-existing network bridge (with xenbr0 taking precedence if several such bridges exist). We must therefore set up a bridge in /etc/network/interfaces (which requires installing the bridge-utils package, which is why the xen-utils package recommends it) to replace the existing eth0 entry (be careful to use the correct network device name):
auto xenbr0
iface xenbr0 inet dhcp
bridge_ports eth0
bridge_maxwait 0
xl. Esse comando permite diferentes manipulações nos domínios, incluindo listá-los e iniciá-los/pará-los. Você talvez precise aumentar a memória padrão, editando a variável de memória do arquivo de configuração (neste caso, /etc/xen/testxen.cfg). Aqui nós definimos para 1024 (megabytes).
#xl listName ID Mem VCPUs State Time(s) Domain-0 0 3918 2 r----- 35.1 #xl create /etc/xen/testxen.cfgParsing config from /etc/xen/testxen.cfg #xl listName ID Mem VCPUs State Time(s) Domain-0 0 2757 2 r----- 45.2 testxen 3 1024 1 r----- 1.3
testxen domU usa memória real, retirada da RAM, que estaria de outra forma disponível para o dom0, não a memória simulada. Portanto, cuidados devem ser tomados quando se constrói um servidor objetivando hospedar instâncias Xen, disponibilizando a RAM física de acordo.
hvc0, com o comando xl console:
#xl console testxen[...] Debian GNU/Linux 11 testxen hvc0 testxen login:
xl pause e xl unpause. Note que embora um domU pausado não use qualquer recurso do processador, sua memória alocada ainda está em uso. Talvez possa ser interessante considerar os comandos xl save e xl restore: ao salvar o domU libera-se os recursos que eram usados previamente por esse domU, incluindo a RAM. Quando restaurado (ou retirado da pausa, por assim dizer), um domU não nota nada além da passagem do tempo. Se um domU estava rodando quando o dom0 é desligado,os scripts empacotados automaticamente salvam o domU, e o restaurarão na próxima inicialização. Isso irá, é claro, implicar na inconveniência padrão que ocorre quando se hiberna um computador laptop, por exemplo; em particular, se o domU é suspenso por muito tempo, as conexões de rede podem expirar. Note também que o Xen é, até agora, incompatível com uma grande parte do gerenciamento de energia do ACPI, o que impede suspensão do sistema hospedeiro (dom0).
shutdown) quanto a partir do dom0, com o xl shutdown ou xl reboot.
xl esperam um ou mais argumentos, muitas vezes um nome domU. Esses argumentos estão bem descritos na página de manual xl(1).
init, e o conjunto resultante se parece muito com uma máquina virtual. O nome oficial para tal configuração é um “container” (daí o apelido LXC: LinuX Containers), mas uma diferença bastante importante com as máquinas virtuais “reais”, tais como as providas pelo Xen ou KVM é que não há um segundo núcleo; o container usa o mesmo núcleo que o sistema hospedeiro. Isso tem tanto prós quanto contras: as vantagens incluem excelente desempenho devido à total falta de sobrecarga, e o fato que o núcleo tem uma visão global de todos processos rodando no sistema, então o agendamento pode ser mais eficiente do que seria se dois núcleos independentes fossem agendar diferentes conjuntos de tarefas. O principal inconvenientes está na impossibilidade de rodar um núcleo diferente em um container (seja uma versão diferente do Linux ou um sistema operacional diferente por completo).
/sys/fs/cgroup. Como o Debian 8 optou pelo systemd, que também faz uso de "control groups", isso agora é feito automaticamente no momento da inicialização, sem configurações adicionais.
/etc/network/interfaces, moving the configuration for the physical interface (for instance, eth0 or enp1s0) to a bridge interface (usually br0), and configuring the link between them. For instance, if the network interface configuration file initially contains entries such as the following:
auto eth0 iface eth0 inet dhcp
auto br0
iface br0 inet dhcp
bridge-ports eth0eth0 física, assim como as interfaces definidas para os contêineres.
/etc/network/interfaces então torna-se:
# Interface eth0 is unchanged
auto eth0
iface eth0 inet dhcp
# Virtual interface
auto tap0
iface tap0 inet manual
vde2-switch -t tap0
# Bridge for containers
auto br0
iface br0 inet static
bridge-ports tap0
address 10.0.0.1
netmask 255.255.255.0
br0.
#lxc-create -n testlxc -t debiandebootstrap is /usr/sbin/debootstrap Checking cache download in /var/cache/lxc/debian/rootfs-stable-amd64 ... Downloading debian minimal ... I: Retrieving Release I: Retrieving Release.gpg [...] Download complete. Copying rootfs to /var/lib/lxc/testlxc/rootfs... [...] #
/var/cache/lxc, então é movido para o seu diretório de destino. Isto proporciona a criação de contêineres idênticos mais rapidamente, já que somente um cópia é necessária.
--arch para especificar a arquitetura do sistema a ser instalado e uma opção --release caso você queira instalar alguma coisa a mais que a atual versão estável do Debian. Você pode também definir a variável de ambiente MIRROR para apontar para um espelho Debian local.
lxcbr0, which by default is used by all newly created containers via /etc/lxc/default.conf and the lxc-net service:
lxc.net.0.type = veth lxc.net.0.link = lxcbr0 lxc.net.0.flags = up
lxcbr0 bridge on the host. You will find these settings in the created container's configuration (/var/lib/lxc/testlxc/config), where also the device' MAC address will be specified in lxc.net.0.hwaddr. Should this last entry be missing or disabled, a random MAC address will be generated.
lxc.uts.name = testlxc
lxc-start --name=testlxc.
lxc-attach -n testlxc passwd if we want. We can login with:
#lxc-console -n testlxcConnected to tty 1 Type <Ctrl+a q> to exit the console, <Ctrl+a Ctrl+a> to enter Ctrl+a itself Debian GNU/Linux 11 testlxc tty1 testlxc login:rootPassword: Linux testlxc 5.10.0-11-amd64 #1 SMP Debian 5.10.92-1 (2022-01-18) x86_64 The programs included with the Debian GNU/Linux system are free software; the exact distribution terms for each program are described in the individual files in /usr/share/doc/*/copyright. Debian GNU/Linux comes with ABSOLUTELY NO WARRANTY, to the extent permitted by applicable law. Last login: Wed Mar 9 01:45:21 UTC 2022 on console root@testlxc:~#ps auxwfUSER PID %CPU %MEM VSZ RSS TTY STAT START TIME COMMAND root 1 0.0 0.2 18964 11464 ? Ss 01:36 0:00 /sbin/init root 45 0.0 0.2 31940 10396 ? Ss 01:37 0:00 /lib/systemd/systemd-journald root 71 0.0 0.1 99800 5724 ? Ssl 01:37 0:00 /sbin/dhclient -4 -v -i -pf /run/dhclient.eth0.pid [..] root 97 0.0 0.1 13276 6980 ? Ss 01:37 0:00 sshd: /usr/sbin/sshd -D [listener] 0 of 10-100 startups root 160 0.0 0.0 6276 3928 pts/0 Ss 01:46 0:00 /bin/login -p -- root 169 0.0 0.0 7100 3824 pts/0 S 01:51 0:00 \_ -bash root 172 0.0 0.0 9672 3348 pts/0 R+ 01:51 0:00 \_ ps auxwf root 164 0.0 0.0 5416 2128 pts/1 Ss+ 01:49 0:00 /sbin/agetty -o -p -- \u --noclear [...] root@testlxc:~#
/var/lib/lxc/testlxc/rootfs). Nós podemos sair do console com Control+a q.
lxc-start starting using the --daemon option by default. We can interrupt the container with a command such as lxc-stop --name=testlxc.
lxc-autostart que inicia os containers que tem a opção lxc.start.auto definida como 1). Controle mais afinado da ordem de início é possível com lxc.start.order e lxc.group: por padrão, o script de inicialização primeiro inicia os containers que são parte do grupo onboot e então os containers que não fazem parte de nenhum grupo. Em ambos os casos, a ordem dentro de um grupo é definida pela opção lxc.start.order.
qemu-*: ela continua sendo sobre KVM.
/proc/cpuinfo.
virt-manager is a graphical interface that uses libvirt to create and manage virtual machines.
apt-get install libvirt-clients libvirt-daemon-system qemu-kvm virtinst virt-manager virt-viewer. O libvirt-daemon-system fornece o daemon libvirtd, que permite o gerenciamento (potencialmente remoto) de máquinas virtuais rodando no host, e inicia as VMs necessárias quando o host inicializa. O pacote libvirt-clients fornece a ferramenta de linha de comando virsh, que permite o controle das máquinas gerenciadas pelo libvirtd.
virt-install, o qual permite a criação de máquinas virtuais a partir da linha de comando. E finalmente, o virt-viewer que permite o acessar o console gráfico das VM's.
eth0 e uma bridge br0, e que a primeira está conectada a última.
libvirtd where to store the disk images, unless the default location (/var/lib/libvirt/images/) is fine.
#mkdir /srv/kvm#virsh pool-create-as srv-kvm dir --target /srv/kvmPool srv-kvm created #
virt-install. Esse comando registra a máquina virtual e seus parâmetros no libvirtd, e então, a inicia, para que a sua instalação possa prosseguir.
#virt-install --connect qemu:///system--virt-type kvm
--name testkvm
--memory 2048
--disk /srv/kvm/testkvm.qcow,format=qcow2,size=10
--cdrom /srv/isos/debian-11.2.0-amd64-netinst.iso
--network bridge=virbr0
--graphics vnc
--os-type linux
--os-variant debiantesting
Starting install... Allocating 'testkvm.qcow'
A opção --connect especifica o “hypervisor” a ser usado. Sua forma é a de uma URL contendo o sistema de virtualização (xen://, qemu://, lxc://, openvz://, vbox://, e assim por diante) e a máquina que deve hospedar a VM (isso pode ser deixado vazio, no caso de ser um hospedeiro local). Além disso, no caso do QEMU/KVM, cada usuário pode gerenciar máquinas virtuais trabalhando com permissões restritas, e o caminho da URL permite diferenciar máquinas do “sistema” (/system) de outras (/session).
| |
Como o KVM é gerenciado da mesma maneira que o QEMU, o --virt-type kvm permite especificar o uso do KVM, mesmo que a URL se pareça com a do QEMU.
| |
A opção --name define um nome (específico) para a máquina virtual.
| |
A opção --memory permite especificar a quantidade de RAM (em MB) a ser alocada para a máquina virtual.
| |
A --disk especifica a localização do arquivo de imagem que irá representar nosso disco rígido da máquina virtual; esse arquivo é criado, se não estiver presente, com tamanho(em GB) especificado pelo parâmetro size. O parâmetro format permite escolher entre as várias maneiras de se armazenar o arquivo de imagem. O formato padrão (qcow2) permite iniciar com um pequeno arquivo que só cresce quando a máquina virtual realmente começa a usar espaço.
| |
A opção --cdrom é usada para indicar aonde encontrar o disco ótico para usar na instalação. O caminho pode ser tanto um caminho local para um arquivo ISO, uma URL aonde o arquivo pode ser obtido, ou um arquivo de dispositivo de um drive físico de CD-ROM (por exemplo /dev/cdrom).
| |
A --network especifica como a placa de rede virtual se integra na configuração de rede do hospedeiro. O comportamento padrão (o qual nós explicitamente forçamos em nosso exemplo) é para integrá-la em qualquer bridge de rede pré-existente. Se tal bridge não existe, a máquina virtual irá apenas alcançar a rede física através de NAT, ficando em um intervalo de endereço da sub-rede privada (192.168.122.0/24).
The default network configuration, which contains the definition for a virbr0 bridge interface, can be edited using virsh net-edit default and started via virsh net-start default if not already done automatically during system start.
| |
--vnc determina que o console gráfico de ser disponibilizado usando o VNC. O comportamento padrão para o servidor VNC associado é para apenas escutar na interface local; se um cliente VNC tiver que ser executado em um host diferente, para estabelecer a conexão será necessário a configuração de um túnel SSH (veja Seção 9.2.1.4, “Criando Túneis Criptografados com Encaminhamento de Porta”). Alternativamente, --graphics vnclisten=0.0.0.0 pode ser usada para que o servidor VNC seja acessível a partir de todas as interfaces; note que se você fizer isso, você realmente deve projetar seu firewall de maneira apropriada.
| |
As opções --os-type e --os-variant permitem a otimização de alguns parâmetros de máquina virtual, com base em algumas das conhecidas características do sistema operacional ali mencionadas.
The full list of OS types can be shown using the osinfo-query os command from the libosinfo-bin package.
|
virt-viewer pode ser rodado a partir de qualquer ambiente gráfico para abrir o console gráfico (note que a senha do root do host remoto é pedida duas vezes porque a operação requer 2 conexões SSH):
$virt-viewer --connect qemu+ssh://root@server/system testkvmroot@server's password: root@server's password:
libvirtd a lista de máquinas virtuais que ele gerencia:
#virsh -c qemu:///system list --all Id Name State ---------------------------------- 8 testkvm shut off
#virsh -c qemu:///system start testkvmDomain testkvm started
vncviewer):
#virsh -c qemu:///system vncdisplay testkvm127.0.0.1:0
virsh incluem:
reboot reinicia uma máquina virtual;
shutdown para ativar um desligamento limpo;
destroy, para parar abruptamente;
suspend para pausar a mesma;
resume para despausar a mesma;
autostart para habilitar (ou desabilitar, com a opção --disable) o início da máquina virtual automaticamente quando o hospedeiro é iniciado;
undefine para remover todos os registros de uma máquina virtual do libvirtd.